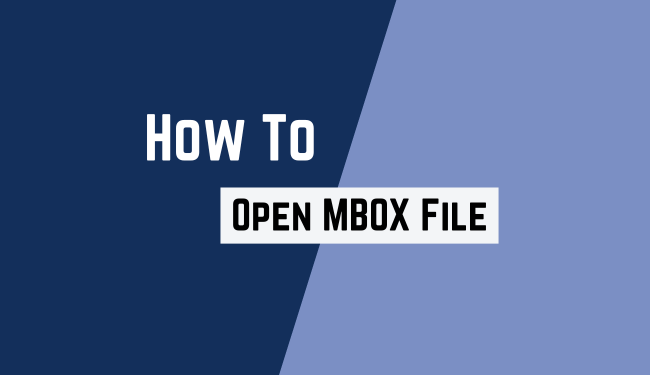
If you’ve just switched email clients or backed up your old emails recently then you might have noticed an MBOX file. What’s inside? How do you open it? Don’t worry. Opening and viewing an MBOX file is not only manageable, but you also have different methods to do it.
MBOX, short for MailBOX, is a file format to store email messages. Many popular email clients like Thunderbird, Apple Mail, and others use MBOX format to archive emails.
However, if you’re not using any of these clients, opening an MBOX file can be tricky. That’s where this guide comes in.
In this article we’ll discuss different methods to view or open MBOX files using third-party MBOX viewers and show how to use text editors for a more hands-on approach.
By the end of this article, you’ll have a clear understanding of how to access emails in an MBOX file. So let us get started without any ado!
Why Does an MBOX File Not Open?
Here, we’ll discuss few reasons why an MBOX file might not open.
- Corrupted MBOX File: One of the most common reasons an MBOX file won’t open is corruption. Corruption can occur due to improper file handling, software crashes, or even malware. When an MBOX file becomes corrupted, it disrupts the integrity of the data, making it unreadable.
- Incompatible Software: Another reason an MBOX file might not open is software incompatibility. Not all email clients and viewers support the MBOX format, and even those that do might have version-specific requirements.
- Incorrect File Extension: Sometimes, an MBOX file might not open simply because it has the wrong file extension. Right-click on the file, select Rename, and change the extension to
.mbox. - Large File Size: Large file sizes can cause performance issues or even prevent the file from opening altogether.
- File Permissions: If the file permissions are not set correctly, you might not have the necessary access rights to open or modify the file.
- Using Incorrect Import Method: The issue arises not from the file itself but from using an incorrect method to import or open the MBOX file in your email client or viewer.
- Outdated or Incompatible Software Version: Using outdated software or a version that is not compatible with the MBOX format you are trying to open can also cause issues.
View or Open MBOX File – Using an Email Client
The best way to view MBOX files is – using an email client that supports the MBOX format. Let’s look at how to use popular email clients to open MBOX files.
1. Using Thunderbird -Step-by-Step Process
- Download and Install Thunderbird: Thunderbird is a free, open-source email client from Mozilla. Download and install it from the official website.
- Install ImportExportTools NG: Thunderbird does not natively support MBOX file import, but you can add this functionality with the ImportExportTools NG add-on. Go to the Thunderbird menu, select Add-ons, and search for ImportExportTools NG. Install the add-on.
- Import the MBOX File: After installing the add-on, restart Thunderbird. Go to the menu, select Tools, then ImportExportTools NG, and choose Import MBOX file. Browse and select your MBOX file.
- View Emails: Once imported, your emails will appear in a new folder in Thunderbird. You can browse, read, and manage your emails just like any other messages in the client.
2. Using Apple Mail
If you’re on a Mac, Apple Mail supports MBOX files. Here’s how to import an MBOX file:
- Launch Apple Mail from your Applications folder.
- Go to the File menu and select Import Mailboxes.
- Choose Files in MBOX format and click Continue.
- Browse to the location of your MBOX file, select it, and click Choose. Apple Mail will import the file, and emails will appear in a new folder under On My Mac.
View or Open MBOX File – Using a Third-Party MBOX Viewer
Third-party MBOX viewers provide an easy and user-friendly solution and are designed specifically to handle MBOX files. Let’s dive into the step-by-step process.
Step-by-Step Process
- Download and Install the Viewer: First, you’ll need to find and download an MBOX viewer. Popular options include MailsDaddy MBOX Viewer, FreeViewer MBOX Viewer, and Kernel MBOX Viewer. Visit the official websites to download the tool.
- Launch the Application: Once installed, open the MBOX viewer application.
- Open the MBOX File: In the application, look for an option to open or import an MBOX file in the File menu. Browse your computer and select the MBOX file you want to view.
- View Emails: After the MBOX file is loaded, the viewer will display the emails within the file. You can browse through your messages, view email contents, and search for specific email.
- Export or Save Emails (Optional): Some MBOX viewers offer additional features like exporting emails to different formats or saving them individually. This is only useful if you need to migrate emails to another client or archive them separately.
We always recommend to use a third-party MBOX viewer, since it is easy to access and view the MBOX files.
Popular MBOX Viewers
- MailsDaddy MBOX Viewer: This free tool is known for its simplicity and efficiency. It supports viewing multiple MBOX files and offers an intuitive interface. You can easily search emails, preview attachments, and even export emails if needed.
- FreeViewer MBOX Viewer: Another great option, FreeViewer provides a clean interface and robust features. It supports large MBOX files and offers advanced search options. It’s also completely free, making it an excellent choice for personal use.
- Kernel MBOX Viewer: Kernel’s viewer is a bit more feature-rich, supporting various MBOX formats from different email clients. It allows you to open and read MBOX files without needing the original email client. Kernel also offers tools to export emails to other formats like PST.
Using a Text Editor
For those who don’t want to install additional software, using a text editor can be a viable option to access the raw email data directly.
Step-by-Step Process
- Choose a Text Editor: For viewing MBOX files, choose a editor capable of handling large files. Notepad++ (Windows), Sublime Text (cross-platform), and Vim (cross-platform) are good options.
- Open the MBOX File: Launch your text editor and open the MBOX file. Use the File menu to browse and select the file, or drag and drop the file.
- Viewing Emails: MBOX files store emails in a plain text format, where each email starts with the keyword “From” followed by the sender’s email address. The content of the email, including headers and body, follows. You can scroll through the file to view the emails. Here’s a snippet of what you might see:
From user@example.com Sat Jan 01 00:00:00 2023 Return-Path: <user@example.com> Received: from mail.example.com by mail.example.com Date: Sat, 01 Jan 2023 00:00:00 +0000 Subject: Happy New Year To: friend@example.com Content-Type: text/plain; charset=UTF-8 Happy New Year! Hope you have a great year ahead. From anotheruser@example.com Sun Jan 02 00:00:00 2023 ... - Search and Navigation: Use the search option in the text editor to find specific emails. Searching for the “From” keyword can help you jump between different emails quickly.
- Extracting Emails (Optional): If you need to extract specific emails, you can copy and paste the relevant sections into a new file. Save the new file with a .txt or .eml extension for easier access later.
Pros and Cons
Using a text editor provides a raw view of the MBOX file, which can be both a pro and a con. Here are some points to consider:
- Pros:
- No need to install additional software.
- Direct access to the raw email data.
- Flexibility to manipulate the file as needed.
- Cons:
- Less user-friendly compared to dedicated MBOX viewers.
- Can face difficulties with very large MBOX files.
- Requires manual searching and navigation.
Conclusion
Using these methods, you can effortlessly open and access MBOX files. Lets us know your favourite method in the comment section.
Also Read:
