Learn how to install SQL Server 2019 Developer Edition on your computer with our step-by-step guide, covering hardware and software requirements, installation steps, and best practices for configuration.
But before you download the software, there’s something you need to have first. Note in this guide that the prerequisites apply to SQL Server 2019 Developer Edition. It’s FREE and perfect for learning.
Hardware Requirements
- Processor: x64 processor with a minimum of 1.4 GHz. 2 GHz or faster is recommended. 32-bit (x86) is no longer supported.
- RAM: Minimum of 1GB. Optimal 4GB or higher.
- Disk: Minimum of 6GB. More is required as you add features. Check for a detailed disk requirement per feature on microsoft official website.
- Other: Internet connectivity and a monitor with 800×600 resolution or higher.
Operating System Requirements
SQL Server 2019 Developer Edition can be installed on the following operating systems:
- Windows – Windows Server 2016 or higher, Windows 10 TH1 1507 or higher.
- Linux – Red Hat Enterprise Linux 7.7 or higher, SUSE Linux Enterprise v12 SP3 or higher, Ubuntu 16.04 or higher. Installation in Linux is done within a terminal using commands. These commands will get the SQL Server package from a Linux distro repository. You can find further details about this in the official documentation for Ubuntu, Red Hat, and SUSE.
- Docker – With Docker containers, you can run SQL Server on a Mac. Docker must be installed first. And then, issue terminal commands like Linux to download and install SQL Server.
In this tutorial, SQL Server 2019 Developer Edition will be installed on Windows 10 Home 21H1
Contents
Step-by-Step Guide to SQL Server Installation
As a newbie to SQL Server, you only need the Basic installation for now. You can change the configuration when the time comes to use SQL Server in production. So, the steps here focus on the Basic type of installation. And here they are.
STEP 1: Run the Installer
So, where did you download the installer? Wherever you put it, the file is SQL2019-SSEI-Dev.exe. Run it. Then, a prompt will appear. It will ask you if you want to install SQL Server 2019 from Microsoft. So, click Yes.
STEP 2: Click Basic Installation Type
Select the Basic installation type.
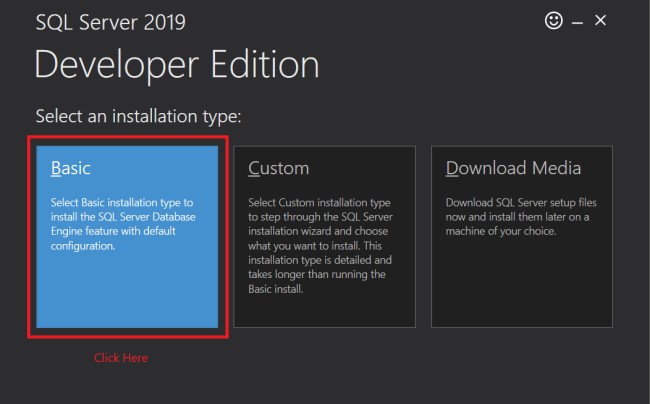
STEP 3: Accept the Terms of Agreement
Then, you need to read the License Terms and click Accept.
STEP 4: Choose the Installation Location
At this point, you have the option to change the installation path or leave it as is. To change it, click Browse.
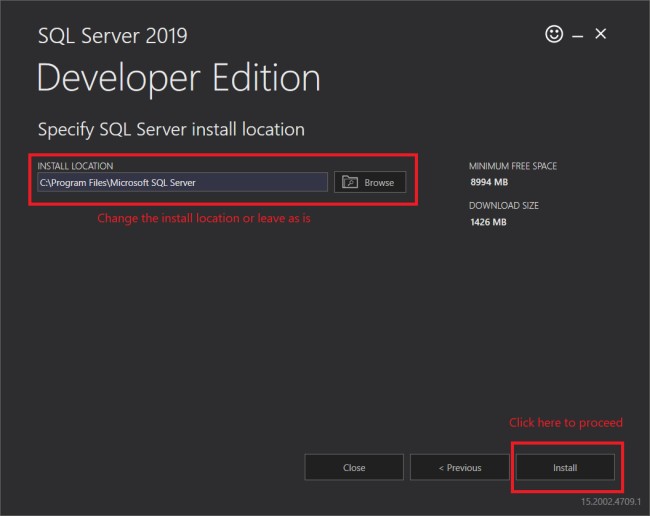
Then, click Install to proceed. And then, the installer will download the install package.
When the download is complete, the installation proceeds. From here, you need to wait until the installation is complete.
STEP 5: Finish the Installation
Congratulations! The installation of SQL Server is complete.
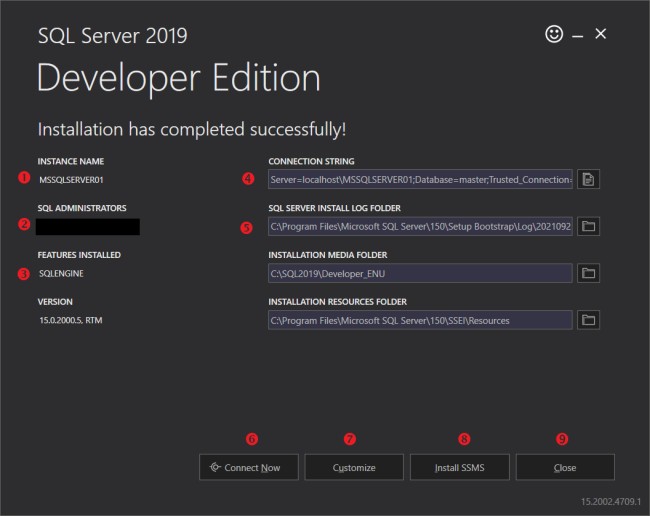
Take note of these points:
- Instance Identifier: This refers to the designation of the SQL Server instance, which is necessary for establishing connections to the server from applications.
- SQL Administrator Accounts: The Windows account utilized as the SQL Server administrator is displayed here. The account employed during SQL Server installation is typically used for this purpose.
- Installed Features: Given that the Basic installation option has been chosen, only the database engine is installed. Nevertheless, customization remains possible (refer to item #7 below).
- Connection String: When developing applications, a connection string is required to connect to the SQL Server. The default connection string directs to Database=master. Replace “master” with the appropriate database for your application.
- Installation Log Directory: Should any errors occur during installation or feature additions, they will be documented here. The log file can be used for error troubleshooting. The file is named SQLServer_ERRORLOG_<timestamp>.txt, with <timestamp> representing the date and time of installation.
- Connect Now: This option opens a separate window for testing the installation, which will be covered in the subsequent section.
- Customization: This feature enables further customization of the installed components and allows for the installation of product upgrades or an additional SQL Server instance. Upon selecting this option, the SQL Server Installation Center will open, at which point the installation wizard should be followed.
- SSMS Installation: This option facilitates the installation of SQL Server Management Studio (SSMS), a complimentary tool for designing, developing, and monitoring databases.
- Termination: Close the installer window.
From here, you can choose what to do next. But you may want to check your installation first.
How to Check if SQL Server is Installed or Not
- Is the installation successful?
- How do you check if SQL Server is installed successfully?
- When you click Connect Now, did you see a window like in Figure 8 below?
Then, you’re good to go. This way, with select @@Version, you can check which version of SQL Server is installed. And Figure 8 also confirms that SQL Server 2019 Developer Edition is installed.
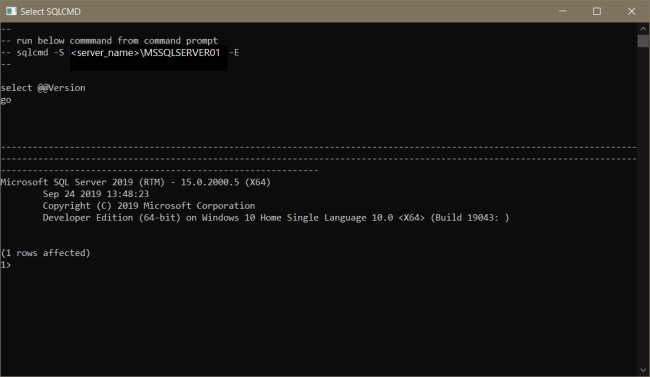
Configuration Tips and Best Practices
Only default configuration was done in the Basic installation type. With this, there’s only 1 account that can access the new SQL Server you installed. This uses Windows authentication.
The default configuration also gives you 1 default instance of SQL Server if no other instance has been installed.
Meanwhile, the default path of the database files and logs is located in C:\Program Files\Microsoft SQL Server\. Here are the subdirectories under this path.
- For Data and log files: C:\Program Files\Microsoft SQL Server\MSSQL15.MSSQLSERVER\MSSQL\DATA\
- For Backup: C:\Program Files\Microsoft SQL Server\MSSQL15.MSSQLSERVER\MSSQL\Backup
Data in SQL Server has an MDF file extension. Meanwhile, LDF is the file extension of the log file. And when you create database backups, it will have a BAK file extension.
This setup is alright for beginners learning SQL Server. But this is not meant for production use. Please do not use this same configuration on corporate servers.
So, what’s the recommended configuration?
This needs another article to explain the best practices in setting up SQL Server in production. But some of it includes the following:
- Changing the path of the database, logs, and tempDB.
- Changing the service accounts used in starting different SQL Server services.
- Setting different port numbers for the SQL Server instance. SQL Server database engine default port is 1433.
SQL Server Installation Issues
Did you encounter problems during installation?
The installer is smart enough to detect problems like insufficient disk space. And if the hardware and software requirements are met, you will almost always have a good installation experience. But if you encounter errors, try to reinstall SQL Server and see what happens.
But if you are still unable to install SQL Server, look for the installation log file in C:\Program Files\Microsoft SQL Server\150\Setup Bootstrap\Log. Open the log file in Notepad and search for the word “error”. This will give you an idea of what went wrong. And solve the problem from there.
You can also let us know in the Comments Section about your installation experience. And if you encounter an error, someone will try to help you out. It will also be helpful to indicate any on-screen message you received and the error you found from the log file.
MS SQL Installation Checklist
Before we conclude, we want to make it easier for you. So, here’s a summary of how to install SQL Server 2019 Developer Edition on Windows 10:
Check the Hardware requirements
- Processor: Is it an x64 type processor with a 1.4Ghz clock speed or more?
- RAM: Do you have 1GB or more of random access memory?
- Disk space: Do you have 6GB or more disk space?
- Internet connectivity: Do you have an internet connection to download the installer and setup files?
Check the Software requirements
- Are you using Windows 10 TH1 1507 or higher?
- Do you have the .Net Framework 4.6.1?
- Download the installer.
- Run the installer and choose the Basic installation type.
- Verify the version and edition installed by clicking Connect Now before closing the installer.
For your own copy of the installation checklist, you can also download it below.
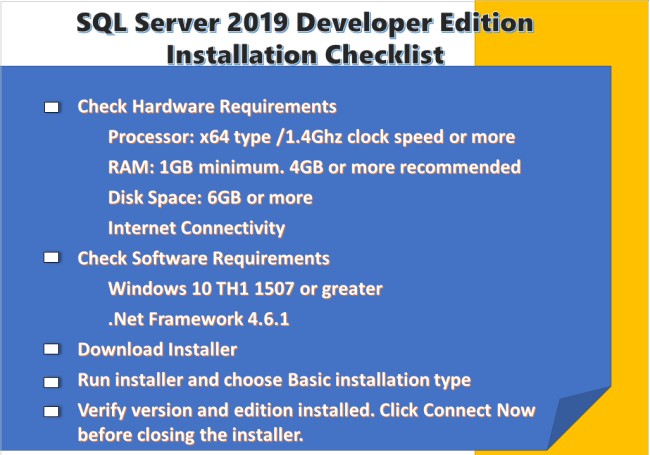
dbForge Studio for SQL Server
dbForge Studio is a popular and sophisticated integrated development environment (IDE) for dealing with SQL Server databases that may substantially ease your job. With its extensive feature set and user-friendly interface, dbForge Studio is commonly considered as the best integrated development environment (IDE) for SQL Server.
dbForge Studio’s capacity to speed database creation and management activities is one of its most significant advantages.
Whether you’re designing complicated queries, troubleshooting stored procedures, or enhancing database performance, dbForge Studio gives you the tools you need to complete the task quickly and effectively.
In addition to its robust query editor and debugging tools, dbForge Studio offers a vast array of database administration options, including schema comparison, data synchronization, and backup and restore. These capabilities enable you to effortlessly manage your databases, ensuring that they are always in pristine shape.
Integration with other tools and technologies is an additional advantage of utilizing dbForge Studio. For instance, in addition to SQL Server, the IDE is compatible with MySQL, Oracle, and PostgreSQL database systems.
Moreover, dbForge Studio may be connected with Visual Studio and other popular development environments, allowing you to switch between tools and processes with ease.
If you’re looking for the best integrated development environment (IDE) for SQL Server, you should consider dbForge Studio. Its extensive feature set, user-friendliness, and compatibility with other applications make it an ideal choice for anybody dealing with SQL Server databases.
