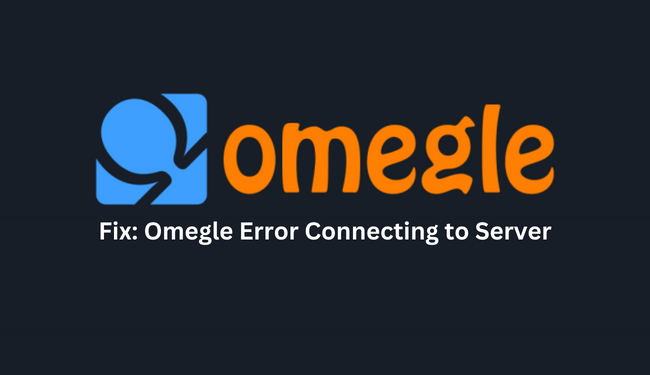
If you’ve been on the internet for any stretch of time, then you surely know about Omegle. Launched in 2009, it has established itself as the most popular online chat room that you can use to connect with complete strangers that happen to share an interest that you mentioned.
Omegle has maintained a certain level of popularity throughout its existence, but every so often, the average user runs into a problem: “Error connecting to server.” This message has frustrated many users to the point where there have been many complaints regarding this issue.
There are ways to fix this error, of course. So, if you are a frequent Omegle user or any other social media platform user there are some key considerations before connecting to these SM platforms and if you have considered them and still are tired of running into this issue repeatedly, then this guide will help you out.
Fixing Omegle’s ‘Error Connecting To Server
1. What’s The Cause?
Of course, to begin fixing an issue, we must first understand what’s causing the said issue. The main cause is usually incorrectly configured internet settings. Accumulated cache and cookies can also cause issues and lead to the error popping up.
The former can be solved simply by reconfiguring your internet settings and reacquiring your DNS and IP address. There are also other solutions, such as VPNs and the like. All viable solutions will be explored in this blog.
2. The First Solution – Repairing Corrupt System Files
Corrupt files can sometimes cause an issue with internet configuration settings. You can use software like ‘Restoro’ to scan your PC for corrupted files.
If you find any corrupted files, simply use ‘Restoro’ to repair the corrupt files. Once you’ve done that, you can try to connect to Omegle again.
If this solution works, you’re good. But if it doesn’t, then we recommend moving on to the second solution on this list.
3. Using The Right Commands
The great thing about Windows is that it allows you to use the Command Prompt to tweak your system. Here are some commands that you can use to alter/restore some IP addresses and DNS settings:
Click on the ‘start’ button on your desktop or keyboard. Search for “Command Prompt.”
Once you’ve done that, you will see the Command Prompt icon, simply right-click on it. From the drop-down menu, select the “Run as administrator” option.
Alternatively, you could simply use the “Windows key + R” shortcut, type in “cmd” in the search bar, and then simply use the “Ctrl + shift + enter” combination to run it in “administrator” mode.
Now, type in the following commands. Press enter after each line, and once you see the “operation completed successfully” message then, move on to the next line:
“ipconfig/flushdns
ipconfig/release
ipconfig/release6
ipconfig/renew”
Once you are done, simply reopen/refresh Omegle and check to see if the error persists. If it doesn’t, you’re good to go. If it does, then move on to our next solution.
4. Install A VPN To Use Omegle
Using a VPN is tricky business and should be used carefully, especially if they are illegal in your country, so use it at your own discretion. But there are many VPNs in the market that replace your IP address and DNS. Simply install a reliable VPN such as NordVPN or HotspotVPN and activate it.
Once you’ve activated your VPN, simply reopen/refresh Omegle. This is one of the most reliable solutions and should solve your issues. However, should the problem still persist, you can refer to the next solution.
5. Delete Flash Data
Omegle is based on Flash. So, deleting Flash data can usually work. Furthermore, this solution is simple to bring into effect as it only requires a few simple steps.
- First of all, close all your browser windows.
- Now, open the control panel either through the icon on your desktop or by searching it through the start menu.
- You will see a Flash Player icon. Click on it. Once you see the ‘storage’ tab, look for the ‘delete all…’ button
- You will be asked to verify that you do, in fact, want to delete all data, check the “Delete All Site Data & Settings” option and confirm it by clicking on the “Delete Data” button.
- Once done, simply restart Omegle and see if it works. If it does, you’re good to go. If it doesn’t, refer to the final solution listed below.
- Delete All Browser Cookies
Cookies are also a common factor when it comes to sites that aren’t loading. Cookies contain past data, which can sometimes interfere with site loading. Here’s how you can delete cookies on your browser.
Google Chrome
- Click on the three vertical dots at the top-right-hand corner of your browser.
- Next, click on ‘more tools’.
- Next, click on ‘clear all browsing data’ (If you want to clear everything, choose ‘the beginning of time’ option.
- Select ‘cache’ and ‘cookies’ as the things that you want to clear.
- Click on ‘clear data.
- Next, scroll down to ‘Advanced Settings and click on cookies and delete the remaining cookies that you see.
- Finally, restart your computer.
Mozilla Firefox
- Click on the button that looks like a library at the to-right-hand corner of your screen.
- From there, click on ‘History’ and then ‘Clear Recent History.’
- Again, choose the time range and select ‘cache’ and ‘cookies’ to clear.
- Click on ‘delete’ and restart your PC. Voila, you’re done.
This should be enough to help you delete cookies from your browser. Now, you should be able to open Omegle and chat with strangers for free without encountering any errors.
Conclusion
That’s a wrap on our guide to fixing the ‘Error Connecting to Server’ error many people encounter on Omegle. Hope this helps resolve the issue.
However, if the problem persists, then it might be an issue on the server side of Omegle, and you’d be better off calling customer support.
