Encrypting your PDF with password and permissions is the most effective way to restrict access to sensitive information in your PDF documents. And with PDFelement, you can achieve this without complications.
PDFelement is simple but efficient software that can be used for effective document management. With PDFelement, you can convert your documents to different formats, authenticate your files, and encrypt PDF for security purposes.
Why PDFelement encrypts PDF
PDFelement allows you to encrypt your PDF because it recognizes the need to protect PDF from hackers and other forms of compromise, especially when such documents contain sensitive information crucial to your business or activities.
Encrypting your PDF with password and permissions allows you to restrict unwanted access and prevent your documents from being replicated, edited, or printed without your permission.
How to encrypt PDF with PDFelement
You can encrypt PDF effectively with PDFelement whether you are using a Windows laptop or a Mac. And the procedures below will show you how you can achieve this with both system options;
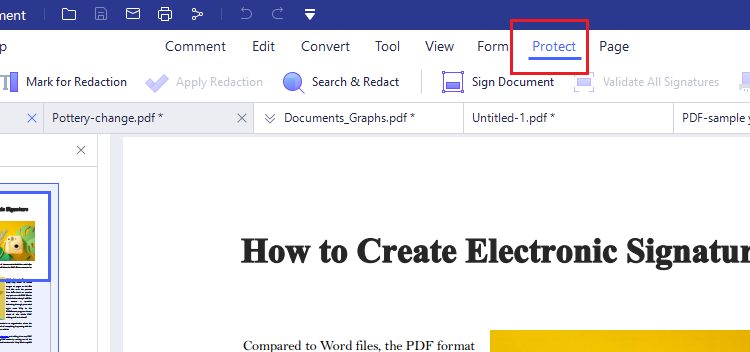
Encrypting PDF with PDFelement on Windows
If you are using a windows laptop, you can encrypt your PDF in the following steps:
- Check your PDF permissions to see what is allowed by the software.
- Open your file in PDFelement and click the “Protect”>”Set password” button at the top left corner.
- You will find the “open password” and the “permission password” options in a pop-up. “Open password” means users must type in the password to open the document, while Permission password means anyone that wants to change the file restrictions must use this password to gain access. If you set both passwords for one document then it can be accessed with either of the passwords set.
- For “open password,” select the “open password” box and type your desired password.
- For permission password, select the permission password box and type your desired password.
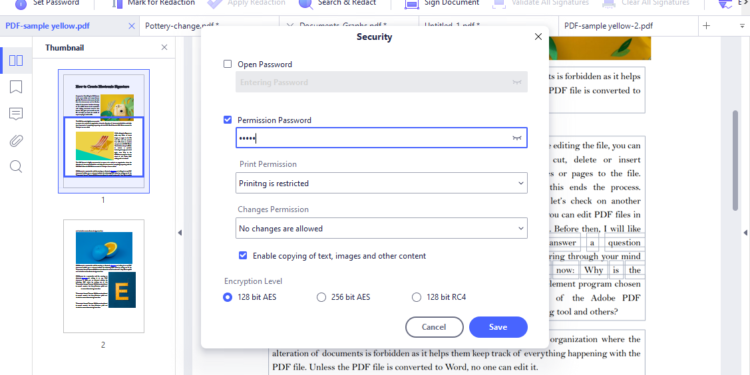
Note that when the permission password alone is set, users will read your documents but will not change the files’ settings without the password.
- The Printing permission restricts users from printing the document.
- Changes permission is to restrict editing actions from users.
- Enabling copying text or image and other content is to determine whether users can copy your content or not.
You can also remove your passwords whenever you want by opening your file and clicking the “protect”>” set password” button. Just enter your passwords as requested and uncheck the necessary boxes to remove the passwords.
Encrypting PDF with PDFelement on Mac
If you are trying to encrypt PDF on a Mac, then these steps are more appropriate for you:
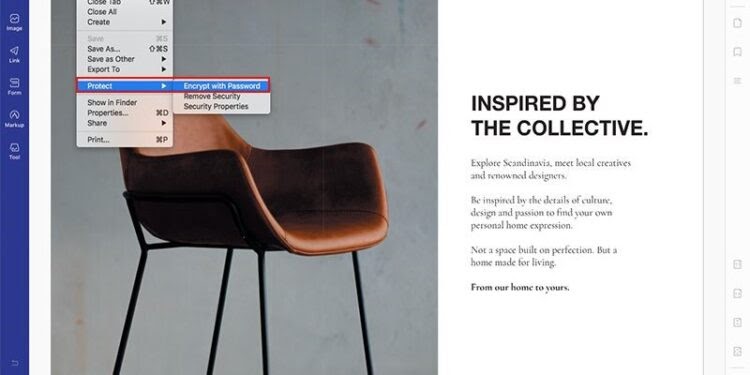
- Open PDFelement on your Mac
- Open the PDF file you want to encrypt through the “Open file” tab.
- Go to the top toolbar and click the “file”>”protect” button.
- Click on “encrypt with password.”
- Set an “open password” to prevent others from opening your document or use the “permissions” options to restrict editing, printing, or copying. You can customize this according to your preference.
- If you want to set both passwords, choose both.
- Click on “Ok” when you are done changing your settings.
- Your protection is enabled once your file is saved.
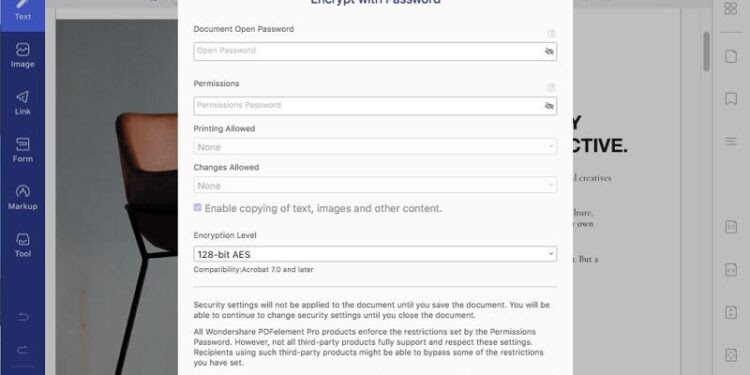
Other relevant features of PDFelement
Apart from the encrypt PDF feature, there are other features offered by PDFelement, you can also benefit from. These features include:
Digital signature
You can add your own digital signature to your PDF files with PDFelement. All you have to do is open your file in the application, click on the “Protect” menu and choose “sign document.” You may choose to create a new ID or simply upload your signature into PDFelement if you already have it on your system.
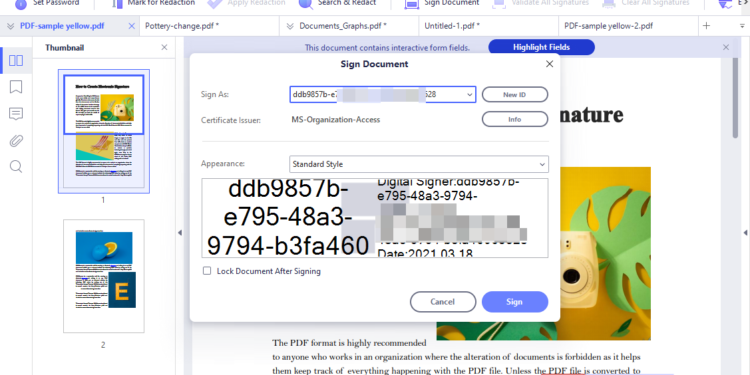
Annotation features
With PDFelement, you can edit your PDF files, add or delete texts, add or delete images, resize or rescale your documents quickly and without complications.
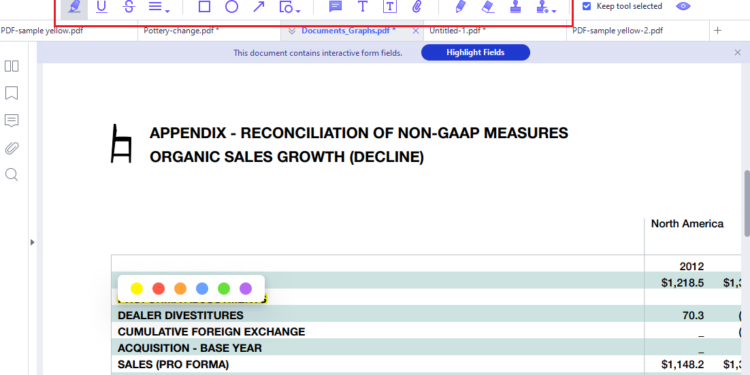
Conversion features
PDFelement also allows you to convert your files from PDF to another format and vice versa. You can convert files in Word, Excel, HTML, EPub, JPG, PowerPoint, etc.
OCR
If you have a scanned PDF document or images, you will need a PDF editor with OCR, like the PDFelement, to successfully convert and work with these files.
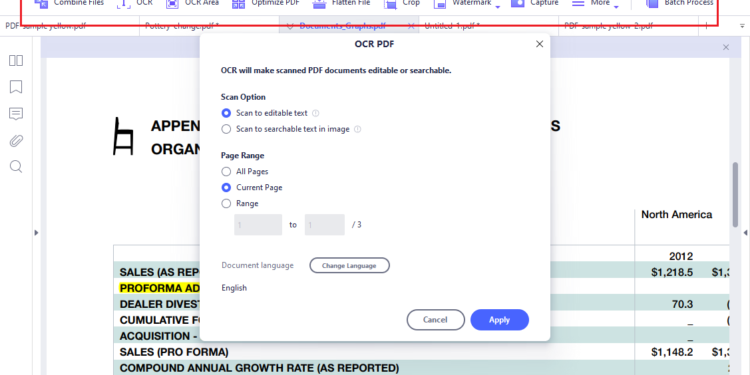
Search text feature
PDFelement makes it easy for you to search for specific text in your PDF document without having to go through the entire file. All you need to do is type your text in the search box so you can find it.
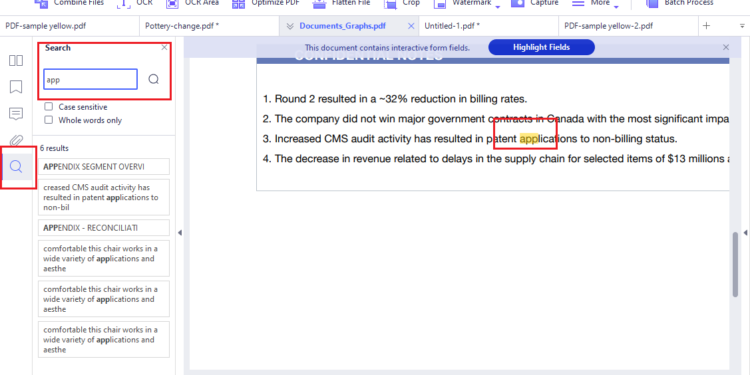
Exclusive Discount
If you plan to use PDFelement for educational purposes as a student or teacher, you will get an exclusive 50% offer on your plan. And you will enjoy free updates, all features, and consistent client support to ensure you get the best user experience.
Conclusion
There is really no reason not to get the PDFelement, with all the features you stand to enjoy with this efficient application. And you can get started with a free trial to test out these features and see how they improve your work and business activities.
